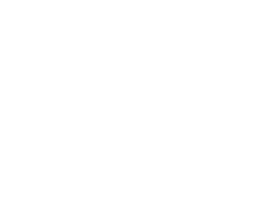Так как этим вопросом интересуюсь давно, просмотрено было много материалов и есть собственные наработки и соображения, решил попытаться объединить все эти материалы в одной статье. Так как очень часто эти сведения разбросаны. Итак, поехали :-)
Для начала, давайте разберемся, что такое резкость изображения и зачем ее нужно повышать. Можно покопаться в энциклопедиях, чтобы найти точное научное определение. Но для фотографа важно уяснить, что резкость можно определить, как уровень различимости границы между двумя участками фотографии. Исходя из этого, первое, что приходит в голову, чтобы увеличить резкость, это увеличить контраст фотографии. Да, субъективно резкость повысится. Но, чаще всего, не настолько сильно, как нам хотелось бы. Плюс, мы можем увеличивать общий контраст только до определенного уровня, чтобы не потерять детали в светах и тенях.
Что же можно сделать еще? Существует несколько способов субъективно повысить резкость. Но не все они легко могут быть реализованы. К счастью, существует метод (с множеством вариантов его использования) доступный для применения. Этим методом пользовались еще художники, когда не то что Photoshop, а и фотографии-то еще не было.Давайте подумаем, каким способом можно искусственно увеличить контраст границы между двумя участками изображения
А что, если вдоль этой границы пририсовать темную и светлую полосы (ореолы)? Темную (темнее фона) со стороны темного участка изображения, а светлую (светлее фона) со стороны светлого. И сделать эти полосы градиентными. То есть, плавно изменяющими свою яркость от максимальной (для темной линии от минимальной), около границы, до яркости фона. Таким образом, мы искусственно увеличим контраст границы, и субъективно будет казаться, что изображение стало резче. Если мы правильно подберем ширину этих ореолов и их яркость у границы перехода, наши глаза их не заметят, а изображение станет субъективно резче. Именно это и делали многие художники в эпоху, когда фотографии еще в проекте не было.
На приведенных примерах хорошо видны ореолы вокруг некоторых границ. Почему некоторых? Потому, что художник сам решает, где нужно подчеркнуть фрагмент картины, а где не нужно. Советую обратить внимание на это и на других картинах. Для этого достаточно набрать в поиске, к примеру, «картины художников эпохи возрождения». Поверьте, помимо приобщения к прекрасному, вы сумеете получить очень много полезной информации. Для использования ее в дальнейшем, в работе со своими фотографиями. Учиться у мастеров, это ведь всегда здорово! Обращайте внимание, как сочетается ширина и яркость светлых и темных ореолов. В каких случаях есть и те, и другие, а где только одни. Это вам сможет здорово помочь при выборе стратегии и метода повышения резкости в той, или иной ситуации, и для различных типов изображения.
Все это очень хорошо, но только в теории. Художник оказывается в выигрышной ситуации. Он отлично знает, где нужны эти ореолы, и какими они должны быть. А как быть всем остальным, с их фотографиями? На практике мы сталкиваемся с различными факторами, которые создают целый ряд проблем. И нам приходится идти, на всевозможные ухищрения, и придумывать все новые и новые методы обработки, чтобы используя этот базовый принцип повышения резкости, сделать фотографию более резкой, но при этом не ухудшить ее.
Понятно, что художников среди фотографов не так много. Поэтому, вручную никто не станет пририсовывать эти ореолы к фотографии. Пленочные фотографы использовали метод нерезкого маскирования. Что этот метод из себя представляет, и почему так называется, мы увидим в части 8. Для цифровой фотографии реализация методов повышения резкости несколько проще. И программа Photoshop предлагает нам несколько автоматических инструментов для этого. Ряд инструментов можно отбросить сразу, как малоэффективные. Из того, на что имеет смысл обратить внимание, это три фильтра. Нерезкое маскирование (контурная резкость), "умная" резкость, и цветовой контраст в сочетании с режимом наложения перекрытие. В следующих частях мы подробно рассмотрим каждый из них.